uTorrent Installation, Setup and Optimization, page 2

slash ProDanceCulture
on September 3rd, 2011
/ post 40649

slash ProDanceCulture
on September 3rd, 2011
/ post 40650
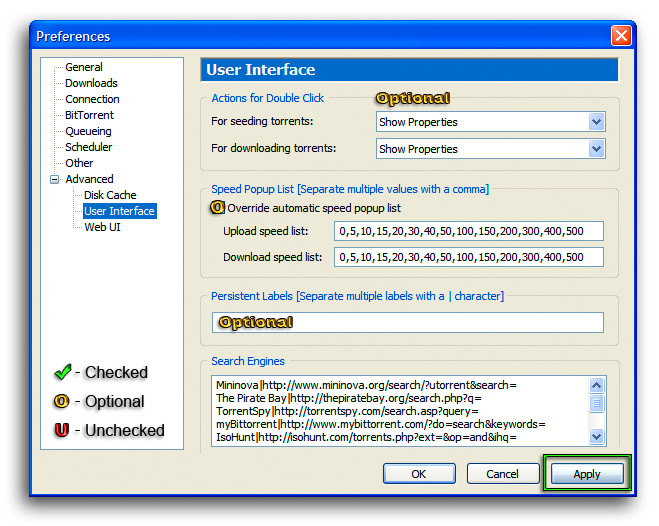
User Interface
Actions for Double Click
For seeding torrents: - This setting enables the user to select the action that �Torrent takes, when double-clicking a seeding torrent,
in the Main �Torrent program window.
For downloading torrents: - This setting enables the user to select the action that �Torrent takes, when double-clicking a downloading torrent,
in the Main �Torrent program window.
The following options can be set from the "Drop Down" menu.
Show Properties - The "Torrent Properties" window will open.
Start / Stop - Changes the condition of the double-clicked torrent (either Start or Stop).
Open Folder - Opens the "Containing Folder" of the double-clicked torrent.
Show Download Bar - Displays a torrent information bar "Always on top", on the Desktop.

Speed Popup List
Override automatic speed popup list - When enabled, the user can define the lists, of speeds displayed, when "Right-Clicking"
the corresponding item on the status bar, in the Main �Torrent program window. If left unchecked, �Torrent will automatically generate a list,
based on the current limit.
Upload speed list - The user defined "Upload Speed" list. Each value (in kB/s) must be separated with a comma;
no spaces should be used. "-1" adds a separator to the list. Zero "0" adds "Unlimited".
Any other positive value is interpreted normally (as that value).
Download speed list - The user defined "Download Speed" list. Each value (in kB/s) must be separated with a comma;
no spaces should be used. "-1" adds a separator to the list. Zero "0" adds "Unlimited".
Any other positive value is interpreted normally (as that value).
Persistent Labels
Enables the user to specify a permanent label regardless of the number of torrents, which are actually using that label.
Multiple persistent labels may be entered, but must be separated with a " | " (vertical pipe). Persistent labels are given higher priority
than normal labels in the category list, so correspondingly, they are displayed above their normal counterparts.
Search Engines
Clicking the �Torrent "Search Button" displays a drop down menu allowing the user to select a search engine, from this list.
To search, type the query into the "Search Field", click the Search Button to choose the desired site and press "Enter" on the keyboard.
The �Torrent built-in Search facility will open a window or tab, in the default browser, and display the desired search.
Search Engine Format: Name|https://domain/path?search=
Example: Waffles|https://www.waffles.fm/browse.php?cat=0&incldead=1&titleonly=1&search=

slash ProDanceCulture
on September 3rd, 2011
/ post 40651
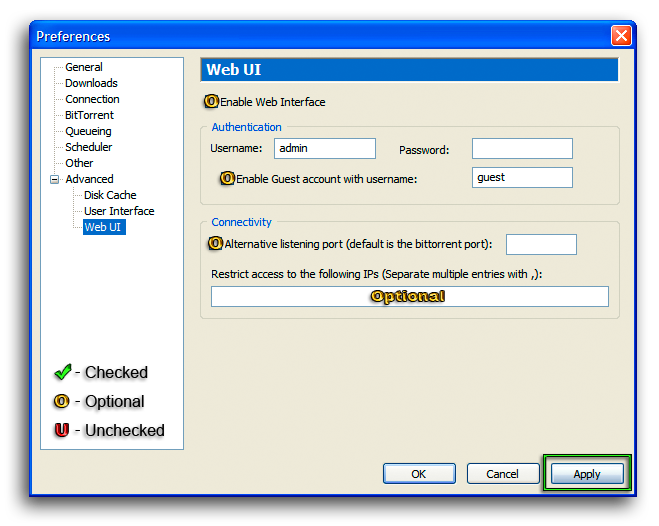
Web UI
�Torrent can be use remotely from any computer, via the �Torrent Web UI (User Interface) and a web browser, through the port designated for BitTorrent transfers. Not every feature is available to the Web UI, but most are accessible including, "Add" by either uploading a .torrent file, or by entering the torrent URL, "Start", "Stop", "Remove" and changing bandwidth settings.
To use the �Torrent Web UI the file "webui.zip" must be placed "as is" (still zipped) in the same folder as �Torrent's "settings.dat" file, by default at:
C:\Documents and Settings\*User Account*\Application Data\�Torrent
The file "webui.zip" can be downloaded here; included in the "webui_v0.310_beta_2.rar" download, are webui.zip, �Torrent.exe and additional instructions.
Once enabled and properly setup, the �Torrent Web UI can be accessed using the system’s IP address and �Torrent listening port.
From a remote location simply open the web browser and enter in the address bar "https://Home System IP: Port/gui/"
i.e. https://123.456.78.90:52000/gui/ If you use a dynamic DNS Service, your domain may be used instead of the IP address.
Enable Web Interface - When enabled the �Torrnet Web UI will be available for remote use.
Authentication
Username - Enables the use of a specific "Username" with which to log in from a remote location, adding an additional layer of security.
The default is "Admin".
Password - Used to define a "Password" for the specificied "Username". This field may be left blank if a password is not desired.
Enable Guest account with username: - When enabled the "Guest Account" is activated. When enabled, a "Username" for the "Guest Account" must be specified. A "Guest" may view (but not edit) the torrents currently in �Torrent.
Connectivity
Alternative listening port (default is the bittorrent port): - When enabled, the user can set a port specific to Web UI requests; this option is especially valuable when using "Randomize port each time �Torrent starts". The "Alternative" listening port must be forwarded manually, even if "UPnP" is used to forward the normal �Torrent port. If left disabled, �Torrent will serve the Web UI over the normal listening port.
Restrict access to the following IPs (Separate multiple entries with ,): - Allows the user to limit the IPs which can connect to the web interface. Multiple IPs may be specified, but must be separated by commas. IP ranges may be set using "Classless Inter-Domain Routing" (CIDR) notation; i.e. "xxx.xxx.xxx.xxx/n" where [xxx.xxx.xxx.xxx] is the IP Address and [n] is the number of (left most) '1' bits in the mask.

you cannot post in this forum.
click here to to create a user account to participate in our forum.
click here to to create a user account to participate in our forum.
Top 20 Torrents (last 50 days)» Sasha - Live @ Joshua Brooks, Manchester - 20-Dec-2024 » Sasha - Live @ Reelworks, Denver - All Night Long [6 Hour Set] - 28-Dec-2024 » John Digweed - Live @ Playa Rosario - Lima, Peru - 11-Jan-2025 » Nick Warren - Exclusive DJ Mix - January 2025 » John Digweed - Compiled & Mixed 40 - 07-Feb-2025 » John Digweed - Transitions 1065 (Guest James Zabiela) - 24-Jan-2025 » Hernan Cattaneo - Live @ Ad Sidera Semper Festival 2024 - Bocas del Toro, Panama - October 2024 » John Digweed - Transitions 1064 (Live @ Club Mago, Nagoya, Japan & Guest Khen) - 17-Jan-2025 » Henry Saiz - Balance Croatia 008 - January 2025 » John Digweed - Transitions 1063 (Live @ Club Mago, Nagoya, Japan & Guest Guy Mantzur) - 10-Jan-2025 » Eric Prydz - Live From History (Toronto, Canada) - 18-Jan-2025 » Anthony Pappa - Live at Paradiso, Byron Bay - 01-Feb-2025 » John Digweed - Transitions 1066 (Guest Fiona Kraft) - 31-Jan-2025 » Dave Seaman - Balance Croatia 010 - February 2025 » Anthony Pappa - Balance Croatia 011 [5.5 Hour Set] - February 2025 » Steve Lawler - Live @ PENDULUM (Miami) - 04-Jan-2025 » Sasha - Live @ Glastonbury (UK) Remastered - 25-Jun-2010 » Anthony Pappa - Live at Summer Socials, Pt Leo Estate Winery - 26-Jan-2025 » John Digweed - Transitions 1068 (Guest Ezequiel Arias) - 14-Feb-2025 » Anthony Pappa - Live at Moments, Melbourne, Australia - 15-Feb-2025
Recent from the Forum (Be Social)» hey, lottery winners!!! post your testimonials!!! 13h 27m » first Apple Center in Egypt :) 1d 15h » February 21st & 22nd A State of Trance Rotterdam » February 21st - 23rd EDC Mexico City » charlie tee bbc radio 1 shows » Torrents Recommended for REMOVAL by Staff » 4m37 builder.. » 25 is more like it.. » 17 years.. and the rest.. » Parham - Live @ Exposure Festival 2003 [NEED HELP]

Disk Cache
The disk cache is used to keep frequently accessed data in memory, to reduce the number of "Reads & Writes" to the hard drive.
�Torrent normally manages the cache automatically, but you may change its behavior by modifying these settings.
Disk Cache
Override automatic cache size and specify the size manually: - Enables the user to set a new maximum memory usage for the disk cache. Normally, �Torrent automatically adjusts the cache size based on current download speed.
Reduce memory usage when cache is not needed - Clears the disk cache when �Torrent is not transferring data.
This option should not be used if you wish to minimize disk access.
Advanced Cache Settings
Enable caching of disk writes - When enabled, �Torrent will decrease the frequency of disk writes, by storing data in memory before writing to disk.
This has the effect of decreasing the frequency of reads from disk.
Write out untouched blocks every 2 minutes - When enabled, �Torrent will write to disk, 16 KB blocks of data in memory,
that haven't been touched for 2 minutes. This option should not be used if you wish to minimize disk access.
Write out finished pieces immediately - When enabled, �Torrent will write a piece to disk once it is completed in memory.
This option should not be used if you wish to minimize disk access.
Enable caching of disk reads - When enabled, �Torrent will use the disk cache to store frequently read data into memory, from disk.
This has the effect of decreasing the frequency of reads from disk.
Turn off read caching if the upload speed is slow - When enabled, �Torrent will disable read caching, if upload speed is below 40 KB/s.
This lowers memory usage when the cache is not needed. This option should not be used if you wish to minimize disk access.
Remove old blocks from the cache - When enabled, �Torrent will remove chunks of read cache data, from memory if they have not been
accessed for 10 minutes. This option should not be used if you wish to minimize disk access.
Increase automatic cache size when cache thrashing - When enabled, �Torrent will increase the cache size, when the "Reads" from disk
increase (most often due to increased upload speeds). If you override the automatic cache size, this option is not needed.