uTorrent Installation, Setup and Optimization, page 1

La petite mort

slash ProDanceCulture
on September 3rd, 2011
/ post 40635
Download and Install �Torrent
Download the latest stable version of �Torrent. On the Download Page, are two available stable versions of �Torrent. The "Installer Version" and a "Stand Alone Version". The only difference between the two is that the "Installer Version" will create "Start Menu" and "Desktop" shortcuts during the installation process; however, on first run, the "Stand Alone Version" will ask if you would like to make shortcuts on your start menu and desktop. This section will cover the "Installer Version" of �Torrent. (Click the thumbnails to enlarge)
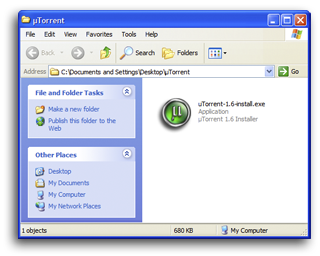
"Double Click" or "Run" the �Torrent installation executable
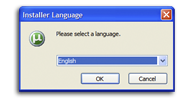
Choose a language and Click "OK"
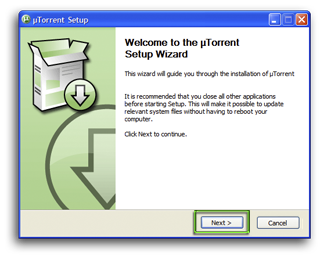
Click "Next" to continue.
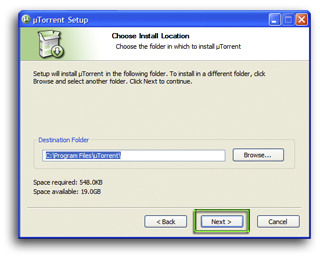
"Browse..." to a "Destination Folder", or accept the default, then Click "Next".
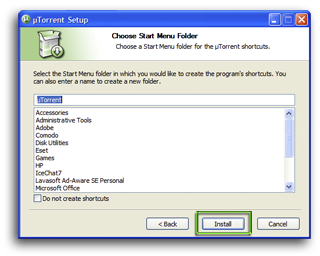
Choose a "Start" menu folder, or Choose "Do not create shortcuts", then Click "Install"
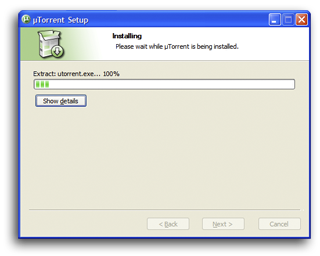
Wait for �Torrent to be installed.

slash ProDanceCulture
on September 3rd, 2011
/ post 40636
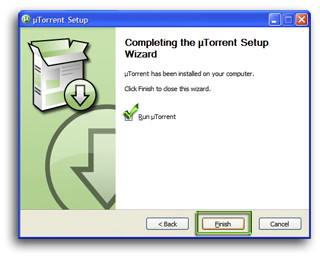
Click "Finish" to close the Wizard.
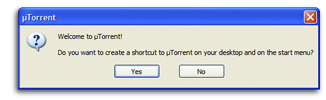
When given the option to add "Shortcuts"; choose as desired.
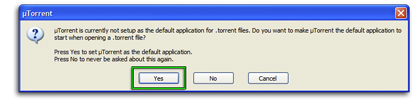
When prompted to make �Torrent the default application for .torrent files,
Click "Yes" and torrent files (.torrent) will be automatically opened with �Torrent.
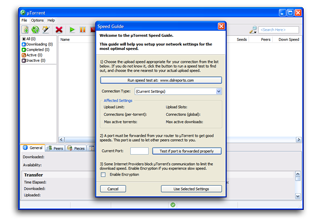
When �Torrent is "Opened" for the first time, the "Speed Guide" is displayed.
The Speed Guide will help you set your network for optimal speeds.
After the initial "Installation Start", when "Run", the �Torrent icon will appear at bottom right of the screen,
in the Windows System Tray. Double Click the �Torrent Icon
Initial Setup
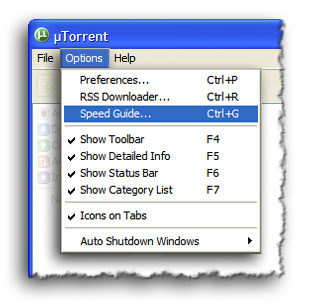
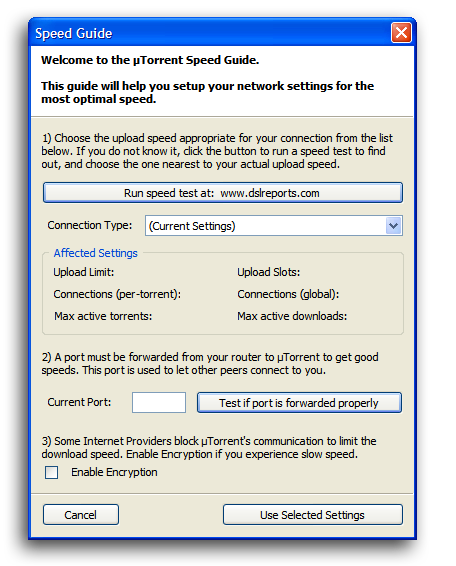
After installation, �Torrent will open to the "Speed Guide" Window. The �Torrent "Speed Guide" will help you setup the
network settings, for optimal speed. The "Speed Guide" can be accessed at any time by navigating to
�Torrent > Options > Speed Guide (Ctrl + G)

slash ProDanceCulture
on September 3rd, 2011
/ post 40637
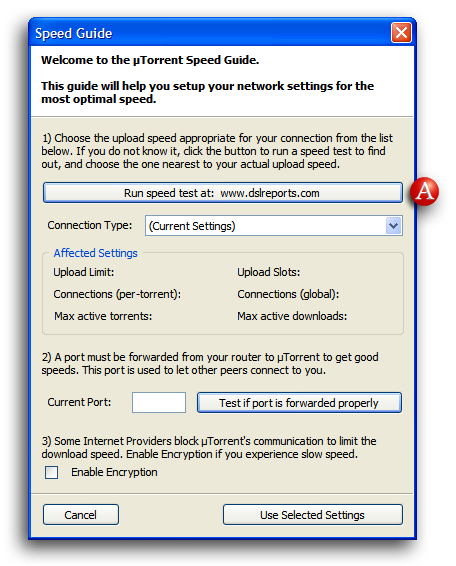
A) Speed test
The settings in �Torrent are directly proportional to the Maximum Upload Rate. For the initial setup of �Torrent,
you can use the "Advertised" (claimed) Max Upload Rate from the Internet Service Provider (ISP),
but by doing a speed test you can more accurately judge your current line throughput or internet connection speed.
It is advisable to do a speed test when prompted.
1) Stop all internet traffic before proceeding with the test.
2) Visit one of the numerous speed testing sites such as DSL Reports, Speakeasy or Speedtest.net.
3) Perform the test several times. Select a good median result (neither the highest nor the lowest).
4) The value needed to proceed with the initial settings is the Max Upload Rate, expressed in kilo bits per second (kb/s)
not kilo Bytes per second (kB/s). [ 1 kB/s = 8 kb/s ]
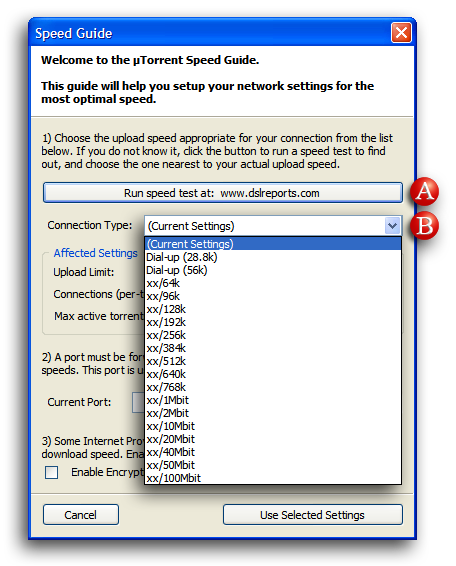
B) Connection Type and Speed Setting
1) Expand the "Connection Type" Drop Down Menu and using the "Advertised" (claimed), or Tested Maximum Upload Rate.
Select the listing closest to your Upload Rate in kilo bits per second, rounding down as necessary.
2) Speed tests may not be 100% accurate due to factors outside your control, if the closest speed option
is only slightly higher than your Maximum Upload Rate (within 10%), it's generally safe to select that option.
3) You will notice that the "Affected Settings" have adjusted to match the selected speed.
Higher settings will not yield better speeds, and may in fact make speeds worse.
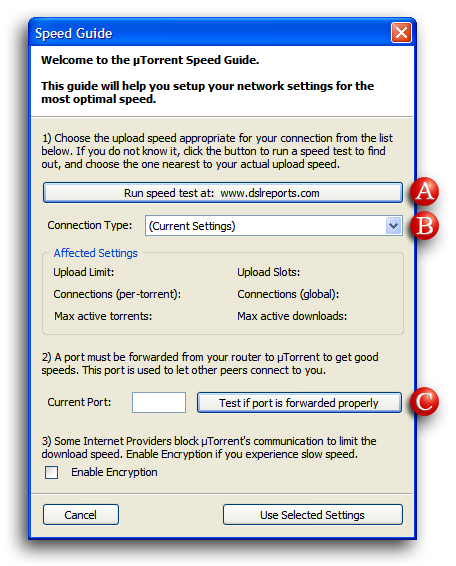
C) Port Check and Forwarding
To get the most from your given network connection it is vital you have an open port and that it is properly forwarded through
the Router and/or Modem. Software ports are numbered connections that a computer uses to sort network traffic.
A port may support incoming traffic, outgoing traffic, or both.
When a computer on the internet sends data to the external IP Address of your router, the router needs to know what to do with the data.
Port Forwarding tells the router, to which computer, on the local area network (LAN) to send the data.
When you have port forwarding rules set up, the router takes the data from the external IP Address / port number and sends that data
to an internal IP Address / port number. Port Forwarding rules are created per port, so a rule set up for port 6881 will only work for port 6881,
and therefore a port can only be used by one program at a time!
Pick any random port between 49152 and 65535, the "Unassigned" port range and enter that port number
in the "Current Port" field. Click the "Test if port is forwarded properly" button to check the port you have chosen.
The Default Browser will open and test the chosen port's mapping.
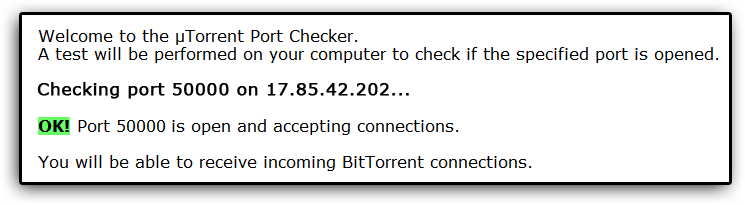
If the �Torrent Port Checker displays this message, congratulations your port is open and accepting connections.

slash ProDanceCulture
on September 3rd, 2011
/ post 40638
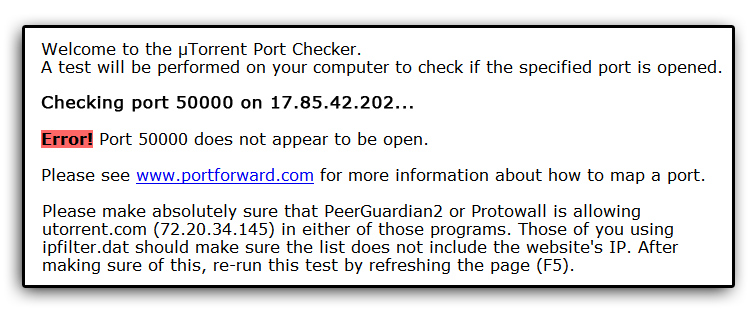
If the �Torrent Port Checker displays this message, the port is not "Open", go to Portforward.com and allow the site to guide you
through the forwarding process. You will need to know the Router and/or Modem manufacturer, Model and the Username and Password;
check the manual if the passwords suggested by Portforward.com don’t work.
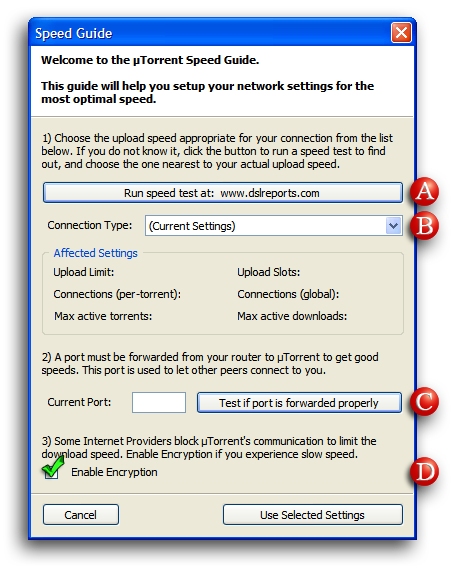
D) Protocol Encryption
Some Internet Service Providers (ISPs) are actively interfering with P2P activities to reduce their bandwidth requirements.
This causes the download speeds of file sharing programs, to become slow. To avoid this, �Torrent and other clients
have introduced Protocol Encryption to prevent ISPs from identifying BitTorrent traffic.
Click The "Enable Encryption" box to select.
Optimizing the Internet Connection
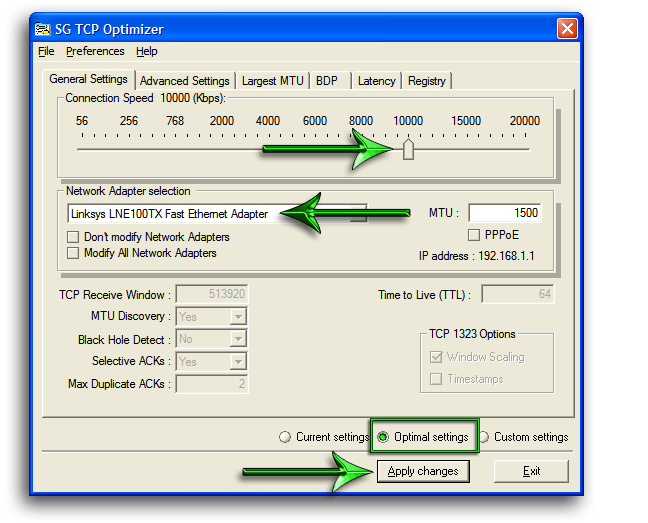
Tweaking the Network Settings
"Tweaking" the TCP stack is necessary if you wish to fully utilize the available bandwidth of your connection.
You can do an "On-Line" tweak test at DSL Reports or use a program like TCP Optimizer.
TCP Optimizer is a free, easy, "No Install" program that provides an intuitive interface for tuning and optimizing your Internet connection.
TCP Optimizer - Download
TCP Optimizer - "On-Line" Documentation
1 ) Select the Maximum "Advertised" (claimed), or Maximum Tested Download Rate, from the "Connection Speed" slider bar.
(The maximum available bandwidth, in kilobits per second [kb/s]).
2 ) Choose your "Network Adapter", or check to "Modify All Network Adapters".
3 ) Check "Optimal settings"
4 ) Click "Apply changes", and reboot when prompted by the program.
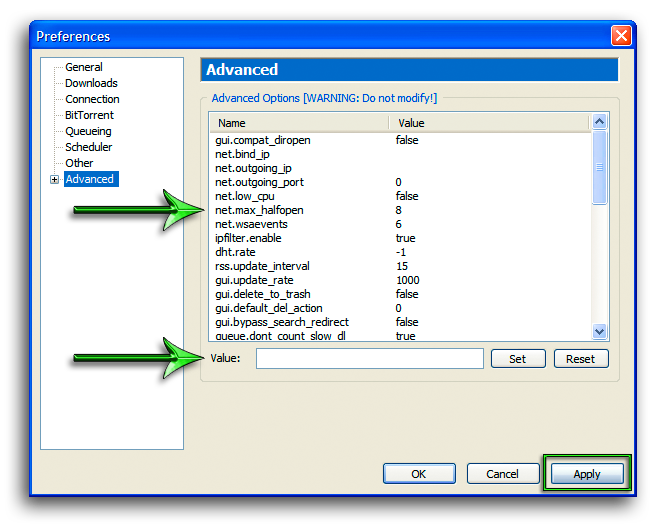

slash ProDanceCulture
on September 3rd, 2011
/ post 40639
The Event ID 4226 Patch
Windows Vista, Windows XP SP2 and Windows 2003 Server SP1 limit the maximum concurrent half-open connections (SYN) to a maximum of 10
(the previous limit was over 65,000). The drawback to this connection limit is that network intensive applications can be slowed, including Peer-to-Peer (P2P) clients like �Torrent.
To change the limit on maximum concurrent half-open connections, effectively editing the TCPIP.SYS file, use the Event ID 4226 Patch.
A complete guide can be found here: Windows XP SP2 and the Event ID 4226 Patch
Windows XP SP2 and Windows 2003 Server SP1 Download
Windows Vista Download
Once the TCPIP.SYS file, has been patched, open �Torrent and navigate to:
Options > Preferences (Ctrl+P) > Click "Advanced" > Click "net.max_halfopen" > Enter "50" in the "Value" Field > Click "Set"
Do not change the "net.max_halfopen" value, without first patching the TCPIP.SYS file, using the Event ID 4226 Patch.
To truly optimize �Torrent, set the limit to 50 and use �Torrent normally; periodically check the Windows Event Viewer for Event ID 4226 errors;
if these errors are found, raise the limit by 50, continuing this process, until these errors are no longer logged.
To access the Windows Event Viewer, navigate to: "Start" > "Run" > Enter " eventvwr.msc " > Click "Ok"

�Torrent "Preferences"
This section provides descriptions of options available in the �Torrent Preferences dialog. Nearly all of �Torrent's internal settings can be configured here.
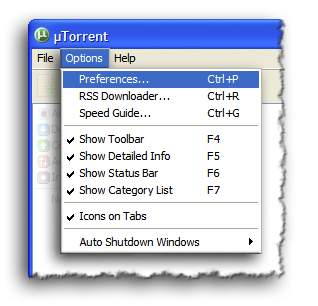
This section will make recommendations for �Torrent "Preferences". Many settings deal simply with usability issues,
while others can greatly affect the program’s ability to transfer files, and the speed at which �Torrent, downloads.
To make this guide easier to use, where applicable, the recommended settings will have a green checkmark in the illustrations.
When a calculation or other options are available, they will be explained below the relevant "Preferences" image.
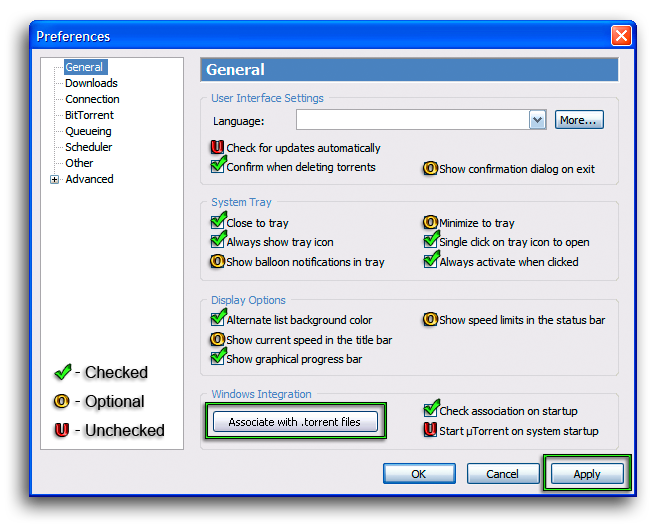
General
The General Preferences section deals with user interface options. The recommended settings are denoted above in green.
Windows Vista, Windows XP SP2 and Windows 2003 Server SP1 limit the maximum concurrent half-open connections (SYN) to a maximum of 10
(the previous limit was over 65,000). The drawback to this connection limit is that network intensive applications can be slowed, including Peer-to-Peer (P2P) clients like �Torrent.
To change the limit on maximum concurrent half-open connections, effectively editing the TCPIP.SYS file, use the Event ID 4226 Patch.
A complete guide can be found here: Windows XP SP2 and the Event ID 4226 Patch
Windows XP SP2 and Windows 2003 Server SP1 Download
Windows Vista Download
Once the TCPIP.SYS file, has been patched, open �Torrent and navigate to:
Options > Preferences (Ctrl+P) > Click "Advanced" > Click "net.max_halfopen" > Enter "50" in the "Value" Field > Click "Set"
Do not change the "net.max_halfopen" value, without first patching the TCPIP.SYS file, using the Event ID 4226 Patch.
To truly optimize �Torrent, set the limit to 50 and use �Torrent normally; periodically check the Windows Event Viewer for Event ID 4226 errors;
if these errors are found, raise the limit by 50, continuing this process, until these errors are no longer logged.
To access the Windows Event Viewer, navigate to: "Start" > "Run" > Enter " eventvwr.msc " > Click "Ok"
�Torrent "Preferences"
This section provides descriptions of options available in the �Torrent Preferences dialog. Nearly all of �Torrent's internal settings can be configured here.
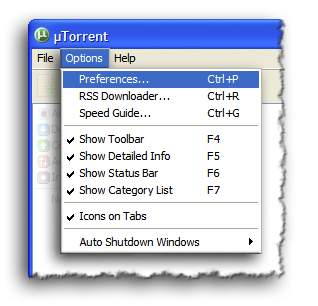
This section will make recommendations for �Torrent "Preferences". Many settings deal simply with usability issues,
while others can greatly affect the program’s ability to transfer files, and the speed at which �Torrent, downloads.
To make this guide easier to use, where applicable, the recommended settings will have a green checkmark in the illustrations.
When a calculation or other options are available, they will be explained below the relevant "Preferences" image.
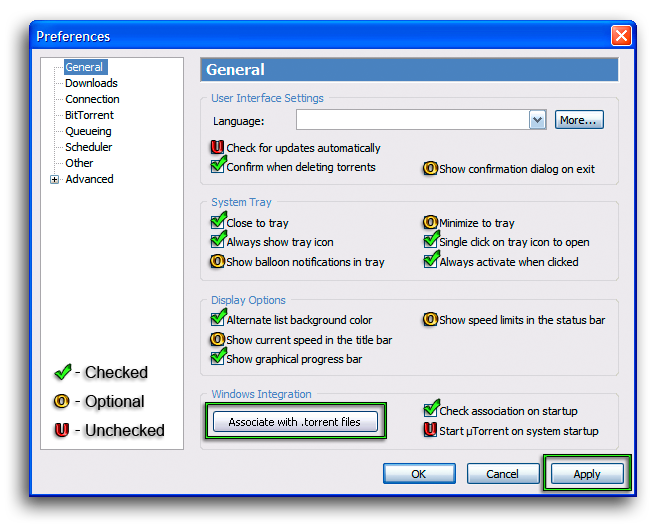
General
The General Preferences section deals with user interface options. The recommended settings are denoted above in green.

slash ProDanceCulture
on September 3rd, 2011
/ post 40640
User Interface Settings
Language - There are numerous languages included with the �Torrent installation; additional languages can be easily added,
by clicking the "More" button, downloading and then installing the �Torrent Language Pack. To install the �Torrent Language Pack,
copy the file into directory with the �Torrent executable and the program will install it automatically. The default �Torrent location is:
C:\Program Files\uTorrent
Check for updates automatically - When enabled, �Torrent will automatically check for updates. Due to recent developments,
I do not suggest automatically updating �Torrent.
Confirm when deleting torrents - When enabled, �Torrent will prompt for deletion confirmation.
Show confirmation dialog on exit - When enabled, �Torrent will prompt for exit.
System Tray
Close to tray - When enabled, �Torrent will close to the System Tray if the program is closed using the button,
button,
on the upper right window frame; otherwise the program will "Close", or Exit
Always show tray icon - When enabled, �Torrent will display the �Torrent icon in System Tray
Show balloon notifications in tray - When enabled, �Torrent will display a "Balloon Notification" upon errors and other designated events
Minimize to tray - When enabled, �Torrent will "Minimize" to the System Tray if the program is closed using the button,
button,
on the upper right window frame; otherwise the program will "Minimize" to the Taskbar.
Single Click on tray icon to open - When enabled, �Torrent opens from the system tray with a single click.
Always activate when clicked - When enabled, �Torrent is activated when tray icon is clicked
Display Options
Alternate list background color - When enabled, to help differentiate between torrents,
the �Torrent application window background will alternate between white and grey.
Show speed limits in the status bar - When enabled, �Torrent displays the Download & Upload speeds in the status bar,
on the lower right hand application window frame.
Show current speed in the title bar - When enabled, �Torrent displays the Download & Upload speeds, in the title bar.
Show graphical progress bar - When enabled, instead of the percentage numbers alone,
a blue graphical Progress Bar along with the percentage numbers, will be displayed.

Windows Integration
Associate with .torrent files - Clicking this button will associate torrent files (.torrent) with the �Torrent Client.
Check association on startup - When enabled, �Torrent will ensure torrent files (.torrent) are associated with �Torrent, when started.
Start �Torrent on system startup - When enabled, �Torrent will start when the system is started, or rebooted.
Language - There are numerous languages included with the �Torrent installation; additional languages can be easily added,
by clicking the "More" button, downloading and then installing the �Torrent Language Pack. To install the �Torrent Language Pack,
copy the file into directory with the �Torrent executable and the program will install it automatically. The default �Torrent location is:
C:\Program Files\uTorrent
Check for updates automatically - When enabled, �Torrent will automatically check for updates. Due to recent developments,
I do not suggest automatically updating �Torrent.
Confirm when deleting torrents - When enabled, �Torrent will prompt for deletion confirmation.
Show confirmation dialog on exit - When enabled, �Torrent will prompt for exit.
System Tray
Close to tray - When enabled, �Torrent will close to the System Tray if the program is closed using the
 button,
button, on the upper right window frame; otherwise the program will "Close", or Exit
Always show tray icon - When enabled, �Torrent will display the �Torrent icon in System Tray
Show balloon notifications in tray - When enabled, �Torrent will display a "Balloon Notification" upon errors and other designated events
Minimize to tray - When enabled, �Torrent will "Minimize" to the System Tray if the program is closed using the
 button,
button, on the upper right window frame; otherwise the program will "Minimize" to the Taskbar.
Single Click on tray icon to open - When enabled, �Torrent opens from the system tray with a single click.
Always activate when clicked - When enabled, �Torrent is activated when tray icon is clicked
Display Options
Alternate list background color - When enabled, to help differentiate between torrents,
the �Torrent application window background will alternate between white and grey.
Show speed limits in the status bar - When enabled, �Torrent displays the Download & Upload speeds in the status bar,
on the lower right hand application window frame.
Show current speed in the title bar - When enabled, �Torrent displays the Download & Upload speeds, in the title bar.
Show graphical progress bar - When enabled, instead of the percentage numbers alone,
a blue graphical Progress Bar along with the percentage numbers, will be displayed.


Windows Integration
Associate with .torrent files - Clicking this button will associate torrent files (.torrent) with the �Torrent Client.
Check association on startup - When enabled, �Torrent will ensure torrent files (.torrent) are associated with �Torrent, when started.
Start �Torrent on system startup - When enabled, �Torrent will start when the system is started, or rebooted.

slash ProDanceCulture
on September 3rd, 2011
/ post 40641
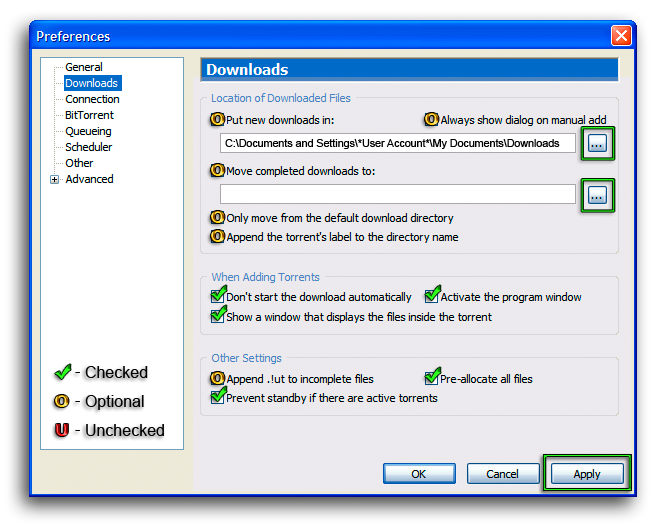
Downloads
Download Preferences provide options for torrent storage, file structure and manipulation.
Location of Downloaded Files
Put new downloads in: - Enabling this setting will provide the opportunity to change the directory into which, the torrent is downloaded. The directory location is selected, using the "Browse Button" indicated above in green. The default �Torrent location is:
C:\Documents and Settings\*User Account*\My Documents\Downloads
Always show dialog on manual add - When enabled, the "Choose where to save…" window is displayed. In this window, the user can "Browse" to a storage location other than indicated by "Put new downloads in:" or the default location.
Move completed downloads to: - Enabling this setting will provide the opportunity, to move torrent files when completed. The directory location is selected, using the "Browse Button" indicated above in green.
Only move from the default download directory - If this setting is enabled, only files saved to the default location will be moved.
Append the torrent’s label to the directory name - When enabled, the torrents label is applied to the directory name.
When Adding Torrents
Don’t start the download automatically - When enabled, an "Added" torrent will NOT automatically start.
Show a window that displays the files inside the torrent - When enabled and a torrent is opened, the "Add New Torrent" window will open and display the files contained in the torrent. This gives the user numerous options including which files to download.
Activate the program window - When enabled, �Torrent will activate (Open), when a torrent file (.torrent) is opened.
Other Settings
Append .!ut to incomplete files - When enabled, the extension ".!ut" will be added to incomplete file names; this will provide a visual queue for incomplete files.
Prevent stand-by if there are active torrents - When enabled and there is an active torrent, �Torrent will prevent your PC from entering the Standby (Sleep) mode (turns off all nonessential hardware, including the monitor, hard drives, and removable drives).
Pre-allocate all files - When enabled, the space required for the complete torrent download, is reserved on the hard drive.
"Pre-allocate all files" cannot be used in conjunction with "bt.compact_allocation", or "diskio.sparse_files". This option does not have an impact on fragmentation of your hard drive, as �Torrent already allocates each file upon writing to disk even without this option.
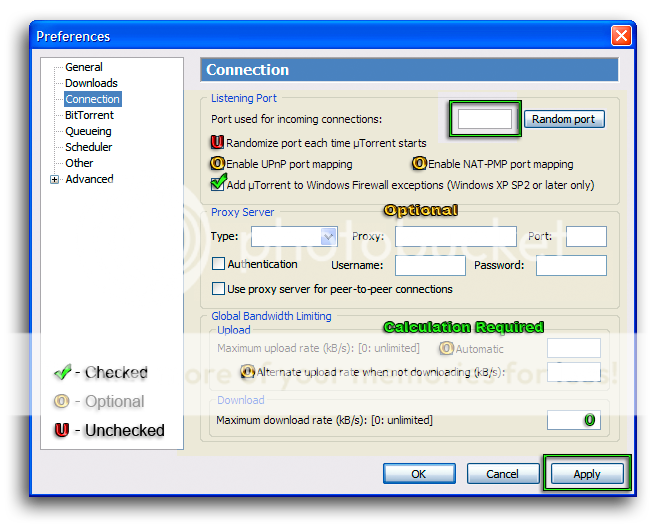
Connection

slash ProDanceCulture
on September 3rd, 2011
/ post 40642
Connection
Connection Preferences allow the user to properly configure the connections port, proxy and bandwidth settings. To optimize a given connection it is vital to have an open port and that it is properly mapped (forwarded) through the Modem and/or Router
Listening Port
Port used for incoming connections: - Specifies the port �Torrent uses to listen for incoming connections; this port must be open to firewalls.
If you have manually forwarded the �Torrent port, enter that port number in the field provided.
Random port button - Selects a random port between 10000 and 65000
Randomize port each time �Torrent starts - When enabled, �Torrent will select a random port between 1024 and 5000 to use at startup.
This option may conflict with manual port forwarding; If you have manually forwarded the �Torrent port, disable this option.
Enable UPnP port mapping - When enabled, �Torrent will use the "Universal Plug and Play Device Host" Windows Service (UPnP) to communicate with the router and automatically forward a port. Some devices do not support UPnP, therefore it may still be necessary to manually forward the �Torrent port. Disable UPnP if this is the case.
Enable NAT-PMP port mapping - Network Address Translation - Port Mapping Protocol allows a computer in a private network (LAN and Local IP Address) to automatically configure a router, or modem, to allow parties outside the private network to make contact with �Torrent through UDP.
Add �Torrent to Windows Firewall exceptions - Allows �Torrent to add an entry to the Windows Firewall exceptions list that lets it bypass the firewall. This is useful only if you actually have Windows Firewall enabled. Note that this option works only on Windows XP with at least Service Pack 2 (SP2) installed.
Proxy Server
While a Viable option, the use of a Proxy Server will inhibit Peer-to-Peer (P2P) file transfers
Type - Choose the Proxy Server type from the drop down menu. "HTTP" proxies cannot be used for Peer-to-Peer connections.
Proxy - Enter the proxy's URL or IP address.
Port - Enter the proxy's port.
Authentication - When enabled, this setting allows for automatic log in on Secure Proxy Servers.
Username - Enter the "User Name" as required for authentication.
Password - Enter the "Password" as required for authentication.
Use proxy server for peer-to-peer connections - When enabled, �Torrent will communicate and transfer data with peers through the proxy. By default, this option is disabled, and �Torrent only uses the proxy, to communicate with trackers.
Note: Peer-to-Peer communication cannot be used with HTTP proxies.
Global Bandwidth Limiting
The settings in �Torrent are directly proportional to the Maximum Upload Rate (MUR). To properly optimize �Torrent, or "Set for Best Speeds" it is vital to have an accurate measurement of the MUR.
To get the most accurate reading on your system, do numerous tests, from various testing sites, to diverse testing servers, at different times of the day. After getting these speeds, take an average and use this average, expressed in kilo bits per second (kb/s), as your MUR.
Maximum Upload Rate (kb/s) = ( test[sub]1[/sub] + test [sub]2[/sub] + test [sub]3[/sub] +… test [sub]n[/sub] ) / n
Where "n" is the number of tests in the "Average"
Connection Preferences allow the user to properly configure the connections port, proxy and bandwidth settings. To optimize a given connection it is vital to have an open port and that it is properly mapped (forwarded) through the Modem and/or Router
Listening Port
Port used for incoming connections: - Specifies the port �Torrent uses to listen for incoming connections; this port must be open to firewalls.
If you have manually forwarded the �Torrent port, enter that port number in the field provided.
Random port button - Selects a random port between 10000 and 65000
Randomize port each time �Torrent starts - When enabled, �Torrent will select a random port between 1024 and 5000 to use at startup.
This option may conflict with manual port forwarding; If you have manually forwarded the �Torrent port, disable this option.
Enable UPnP port mapping - When enabled, �Torrent will use the "Universal Plug and Play Device Host" Windows Service (UPnP) to communicate with the router and automatically forward a port. Some devices do not support UPnP, therefore it may still be necessary to manually forward the �Torrent port. Disable UPnP if this is the case.
Enable NAT-PMP port mapping - Network Address Translation - Port Mapping Protocol allows a computer in a private network (LAN and Local IP Address) to automatically configure a router, or modem, to allow parties outside the private network to make contact with �Torrent through UDP.
Add �Torrent to Windows Firewall exceptions - Allows �Torrent to add an entry to the Windows Firewall exceptions list that lets it bypass the firewall. This is useful only if you actually have Windows Firewall enabled. Note that this option works only on Windows XP with at least Service Pack 2 (SP2) installed.
Proxy Server
While a Viable option, the use of a Proxy Server will inhibit Peer-to-Peer (P2P) file transfers
Type - Choose the Proxy Server type from the drop down menu. "HTTP" proxies cannot be used for Peer-to-Peer connections.
Proxy - Enter the proxy's URL or IP address.
Port - Enter the proxy's port.
Authentication - When enabled, this setting allows for automatic log in on Secure Proxy Servers.
Username - Enter the "User Name" as required for authentication.
Password - Enter the "Password" as required for authentication.
Use proxy server for peer-to-peer connections - When enabled, �Torrent will communicate and transfer data with peers through the proxy. By default, this option is disabled, and �Torrent only uses the proxy, to communicate with trackers.
Note: Peer-to-Peer communication cannot be used with HTTP proxies.
Global Bandwidth Limiting
The settings in �Torrent are directly proportional to the Maximum Upload Rate (MUR). To properly optimize �Torrent, or "Set for Best Speeds" it is vital to have an accurate measurement of the MUR.
To get the most accurate reading on your system, do numerous tests, from various testing sites, to diverse testing servers, at different times of the day. After getting these speeds, take an average and use this average, expressed in kilo bits per second (kb/s), as your MUR.
Maximum Upload Rate (kb/s) = ( test[sub]1[/sub] + test [sub]2[/sub] + test [sub]3[/sub] +… test [sub]n[/sub] ) / n
Where "n" is the number of tests in the "Average"

slash ProDanceCulture
on September 3rd, 2011
/ post 40643
To do a "Speed Test", Stop all internet traffic before proceeding and use one of the numerous speed testing sites such as DSL Reports, Speakeasy or Speedtest.net. Please note, Internet Service Providers (ISP) "Advertise" speeds in kilo bits / sec (kb/s) and �Torrent speeds are set and reported in kilo Bytes / sec (kB/s). 1 kilo Byte / sec (kB/s) = 8 kilo bits / sec (kb/s)
Global maximum upload rate (kB/s): [0: unlimited] - The maximum upload rate for all active torrents combined. If this speed setting is too high, the internet connection can quickly become choked. 75% of MRU (rounding down) is generally accepted as "Optimal". This setting is the upper limit, all adjustments should be made downward.
Global maximum upload rate (kB/s) = 0.75 ( Maximum Upload Rate (kb/s) / 8 )
Alternate upload rate when not downloading (kB/s): - When enabled, allows the user to define an alternate upload rate, when no torrents are in downloading mode (only uploading). Other than the context in which it is active, this upload rate limit behaves exactly like the "Global Maximum upload rate".
Global maximum download rate (kB/s): [0: unlimited] - The maximum download rate for all active torrents combined. While 0, or "Unlimited" is the default and usual setting, it is suggested that 95% of the maximum download rate in kB/s will result in a more stable network connection.
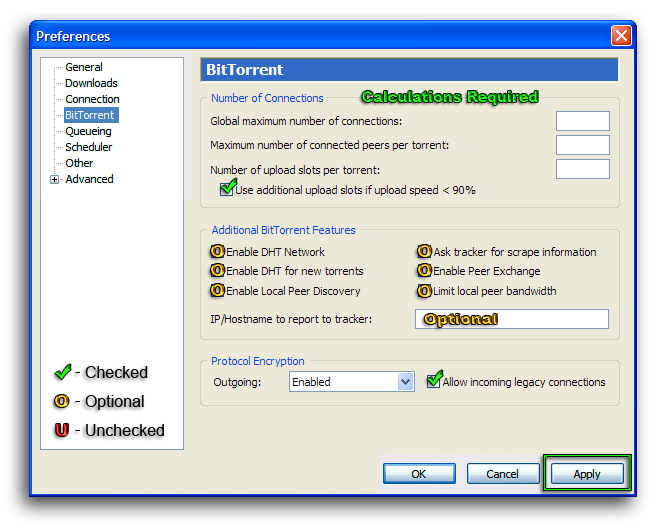
BitTorrent
Number of Connections
Global maximum number of connections - The maximum number of connections �Torrent will make at any given moment for all active torrents. The optimal setting is by coincidence the Maximum Upload Rate (MUR) expressed in (kb/s)
Global maximum number of connections = Maximum Upload Rate (kb/s)
Maximum number of connected peers per torrent - The maximum number of peers �Torrent will connect to, at any given moment for each separate torrent. The optimal setting is the Maximum Upload Rate (MUR) expressed in (kb/s) divided by eight ( 8 )
Maximum number of connected peers per torrent = Maximum Upload Rate (kb/s) / 8
Number of upload slots per torrent - The maximum number of peers �Torrent will upload to, at any given moment for each separate torrent. This setting is always at the very least, one (1) and can be expressed as the Global Maximum Upload Rate in (kB/s) divided by four (4).
Number of upload slots per torrent = Global Maximum Upload Rate (kB/s) / 4
Use additional upload slots if upload speed < 90% - When enabled, �Torrent will open more upload slots if the current total upload speed is less than 90% of the "Global maximum upload rate".
Global maximum upload rate (kB/s): [0: unlimited] - The maximum upload rate for all active torrents combined. If this speed setting is too high, the internet connection can quickly become choked. 75% of MRU (rounding down) is generally accepted as "Optimal". This setting is the upper limit, all adjustments should be made downward.
Global maximum upload rate (kB/s) = 0.75 ( Maximum Upload Rate (kb/s) / 8 )
Alternate upload rate when not downloading (kB/s): - When enabled, allows the user to define an alternate upload rate, when no torrents are in downloading mode (only uploading). Other than the context in which it is active, this upload rate limit behaves exactly like the "Global Maximum upload rate".
Global maximum download rate (kB/s): [0: unlimited] - The maximum download rate for all active torrents combined. While 0, or "Unlimited" is the default and usual setting, it is suggested that 95% of the maximum download rate in kB/s will result in a more stable network connection.
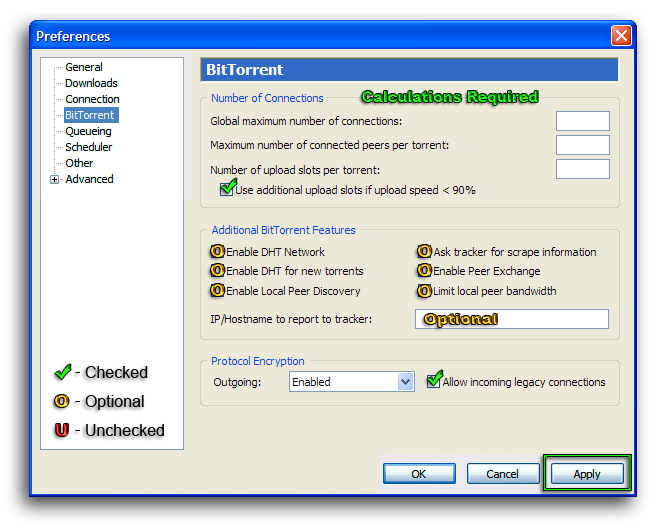
BitTorrent
Number of Connections
Global maximum number of connections - The maximum number of connections �Torrent will make at any given moment for all active torrents. The optimal setting is by coincidence the Maximum Upload Rate (MUR) expressed in (kb/s)
Global maximum number of connections = Maximum Upload Rate (kb/s)
Maximum number of connected peers per torrent - The maximum number of peers �Torrent will connect to, at any given moment for each separate torrent. The optimal setting is the Maximum Upload Rate (MUR) expressed in (kb/s) divided by eight ( 8 )
Maximum number of connected peers per torrent = Maximum Upload Rate (kb/s) / 8
Number of upload slots per torrent - The maximum number of peers �Torrent will upload to, at any given moment for each separate torrent. This setting is always at the very least, one (1) and can be expressed as the Global Maximum Upload Rate in (kB/s) divided by four (4).
Number of upload slots per torrent = Global Maximum Upload Rate (kB/s) / 4
Use additional upload slots if upload speed < 90% - When enabled, �Torrent will open more upload slots if the current total upload speed is less than 90% of the "Global maximum upload rate".

slash ProDanceCulture
on September 3rd, 2011
/ post 40644
Additional BitTorrent Features
Distributed Hash Table (DHT) and Peer Exchange (PEX), are an alternate means of getting peers, from other peers instead of through the tracker; this is particularly useful on poorly seeded torrents, or when the tracker is unavailable.
DHT and PEX should always be disabled when using a private tracker, since they can become problematic. Some problems which may occur are the leakage of personal information and connecting to "unregistered" clients, which will result in invalid statistics.
Enable DHT Network - When selected, the Distributed Hash Table (DHT), will be enabled.
Enable DHT for new torrents - When selected, �Torrent will check for peers from the DHT network on each newly added torrent. This option only works if the DHT Network is enabled, and if the 'Private' flag is not set in the .torrent file.
Enable Local Peer Discovery - When selected, �Torrent will attempt to discover local peers via multicast. If a peer is considered local, transfer rates with the peer will not be limited unless Limit local peer bandwidth is also enabled. Local peers will not be added to the peer list for .torrent files with the 'Private' flag set.
Ask tracker for scrape information - When enabled, �Torrent will "scrape the tracker" (Request new Peer and Seed information). By default, the tracker is scraped only when the torrent job is started, but this can be changed using the "bt.scrape_stopped:" setting in "Advanced Preferences".
Enable Peer Exchange - When selected, Peer Exchange (PEX) for each newly added torrent will be enabled, provided the 'Private' flag is not set for that .torrent file.
Limit local peer bandwidth - When selected, �Torrent will apply the rate limits to peers on the local network. Peers are considered local if they are discovered by Local Peer Discovery, or if they are on the same LAN as the client.
IP/Hostname to report to tracker - Enables the user to specify the IP address when reporting to the tracker. This is used when the IP address is not reported correctly to the tracker; in example when using a proxy server. A hostname may be entered in this field; therefore if a dynamic DNS service is in use, the domain can be entered here.
Protocol Encryption
Outgoing: - There are 3 Protocol Encryption modes available in the dropdown menu. All modes will accept incoming encrypted connections, and the encryption is 2-way.
Disabled - �Torrent will attempt to establish only unencrypted outgoing connections.
Enabled - �Torrent will establish encrypted and unencrypted outgoing connections, depending on how the peer responds to the handshake.
This is the recommended option, as it allows �Torrrent to connect to the largest number of peers.
Forced - �Torrent is "Forced" to establish only encrypted outgoing connections. Any peer that doesn't support encryption
will not be connected to. It is recommended that this option be "Enabled" unless the ISP actively searches for
unencrypted incoming connections. This can significantly impair the ability to connect to peers.
Allow incoming legacy connections - When enabled, �Torrent will establish unencrypted incoming connections. If disabled, any incoming connection that is unencrypted will be ignored. It is recommended that this option be "Enabled" unless the ISP actively searches for unencrypted incoming connections. This can significantly impair the ability to connect to peers.
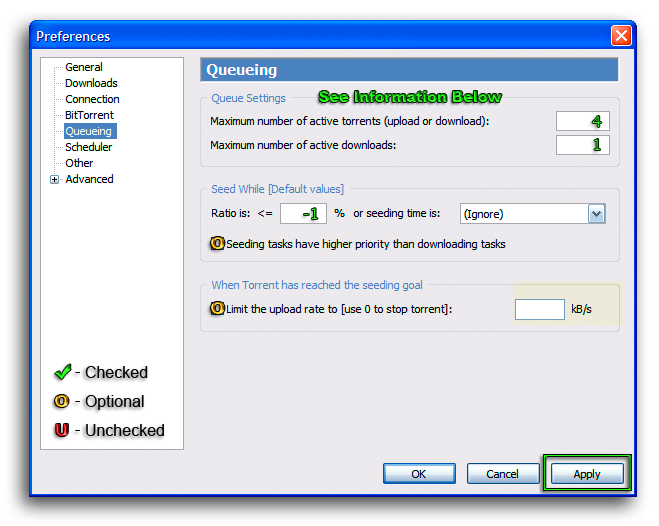
Distributed Hash Table (DHT) and Peer Exchange (PEX), are an alternate means of getting peers, from other peers instead of through the tracker; this is particularly useful on poorly seeded torrents, or when the tracker is unavailable.
DHT and PEX should always be disabled when using a private tracker, since they can become problematic. Some problems which may occur are the leakage of personal information and connecting to "unregistered" clients, which will result in invalid statistics.
Enable DHT Network - When selected, the Distributed Hash Table (DHT), will be enabled.
Enable DHT for new torrents - When selected, �Torrent will check for peers from the DHT network on each newly added torrent. This option only works if the DHT Network is enabled, and if the 'Private' flag is not set in the .torrent file.
Enable Local Peer Discovery - When selected, �Torrent will attempt to discover local peers via multicast. If a peer is considered local, transfer rates with the peer will not be limited unless Limit local peer bandwidth is also enabled. Local peers will not be added to the peer list for .torrent files with the 'Private' flag set.
Ask tracker for scrape information - When enabled, �Torrent will "scrape the tracker" (Request new Peer and Seed information). By default, the tracker is scraped only when the torrent job is started, but this can be changed using the "bt.scrape_stopped:" setting in "Advanced Preferences".
Enable Peer Exchange - When selected, Peer Exchange (PEX) for each newly added torrent will be enabled, provided the 'Private' flag is not set for that .torrent file.
Limit local peer bandwidth - When selected, �Torrent will apply the rate limits to peers on the local network. Peers are considered local if they are discovered by Local Peer Discovery, or if they are on the same LAN as the client.
IP/Hostname to report to tracker - Enables the user to specify the IP address when reporting to the tracker. This is used when the IP address is not reported correctly to the tracker; in example when using a proxy server. A hostname may be entered in this field; therefore if a dynamic DNS service is in use, the domain can be entered here.
Protocol Encryption
Outgoing: - There are 3 Protocol Encryption modes available in the dropdown menu. All modes will accept incoming encrypted connections, and the encryption is 2-way.
Disabled - �Torrent will attempt to establish only unencrypted outgoing connections.
Enabled - �Torrent will establish encrypted and unencrypted outgoing connections, depending on how the peer responds to the handshake.
This is the recommended option, as it allows �Torrrent to connect to the largest number of peers.
Forced - �Torrent is "Forced" to establish only encrypted outgoing connections. Any peer that doesn't support encryption
will not be connected to. It is recommended that this option be "Enabled" unless the ISP actively searches for
unencrypted incoming connections. This can significantly impair the ability to connect to peers.
Allow incoming legacy connections - When enabled, �Torrent will establish unencrypted incoming connections. If disabled, any incoming connection that is unencrypted will be ignored. It is recommended that this option be "Enabled" unless the ISP actively searches for unencrypted incoming connections. This can significantly impair the ability to connect to peers.
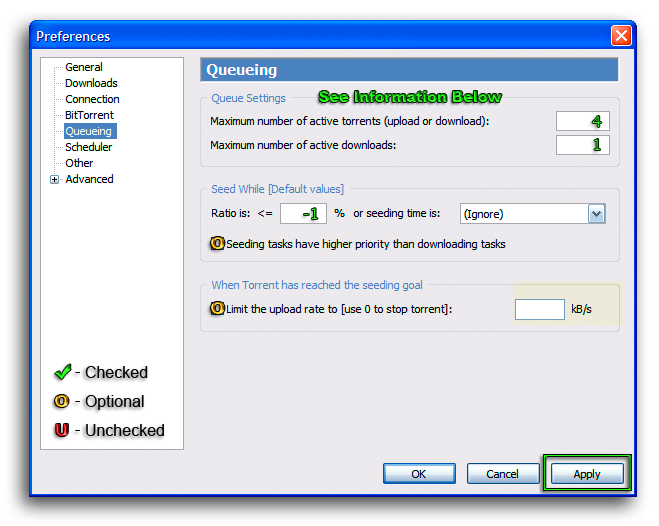

slash ProDanceCulture
on September 3rd, 2011
/ post 40645
Queueing
Queueing Preferences, allow the user to set parameters, at which torrents will start, stop and the speeds at which the torrent will seed.
Queue Settings
Maximum number of active torrents - The total maximum number of "unforced" active torrents, before placing torrents in the queue. Torrents are counted regardless of whether they are uploading, or downloading, as long as the speed is at least 1 kB/s.
This is a personal preference setting, but a certain amount common sense and restraint is needed. The total available connection bandwidth will be split between active torrents, therefore the maximum connection upload and download speed must be taken into account.
Four (4) is a good, general use number, with which to start. If you have numerous sporadically seeded torrents the number can easily be raised, or "Forced Start" can be used.
Maximum number of active downloads - The maximum number of "unforced" downloading torrents, before placing torrents in the download queue. This option only applies to torrents that are downloading or are to be placed in downloading mode.
Using the same reasoning as stated in the "Maximum number of active torrents" section, a low number is suggested. A valid strategy is to keep this setting low and allow the torrents to "Queue"; as one torrent finishes, another will start.
One (1), or two (2) at most, to start. If for some reason a higher number is desired, "Forced Start" can be used.
Seed While [Default values]
[b]Ratio is:
Queueing Preferences, allow the user to set parameters, at which torrents will start, stop and the speeds at which the torrent will seed.
Queue Settings
Maximum number of active torrents - The total maximum number of "unforced" active torrents, before placing torrents in the queue. Torrents are counted regardless of whether they are uploading, or downloading, as long as the speed is at least 1 kB/s.
This is a personal preference setting, but a certain amount common sense and restraint is needed. The total available connection bandwidth will be split between active torrents, therefore the maximum connection upload and download speed must be taken into account.
Four (4) is a good, general use number, with which to start. If you have numerous sporadically seeded torrents the number can easily be raised, or "Forced Start" can be used.
Maximum number of active downloads - The maximum number of "unforced" downloading torrents, before placing torrents in the download queue. This option only applies to torrents that are downloading or are to be placed in downloading mode.
Using the same reasoning as stated in the "Maximum number of active torrents" section, a low number is suggested. A valid strategy is to keep this setting low and allow the torrents to "Queue"; as one torrent finishes, another will start.
One (1), or two (2) at most, to start. If for some reason a higher number is desired, "Forced Start" can be used.
Seed While [Default values]
[b]Ratio is:

slash ProDanceCulture
on September 3rd, 2011
/ post 40646
Scheduler
The �Torrent Scheduler allows the user to create schedules controlling bandwidth according to time and day of the week.
Enable Scheduler - Enables the �Torrent Scheduler when checked.
Scheduler Table
* Each square in the table represents, horizontally each hour per day and vertically the day of the week. The color can be changed by left-clicking these boxes. It cycles through dark green, light green, and white. To get light red (Seeding Only), hold Shift while left-clicking on the box. Left-click-dragging will cause all time blocks that the mouse passes over to change to the new color.
* If the box is dark green, it is Full Speed, which means that �Torrent will adhere to the global upload and download rate limits during that hour.
* If a box is light green, it means the upload and download rates are "Limited" and will be bound by the rate limits set, in the "Scheduler Settings" section.
* If a box is light red, it means "Seeding Only", and all "Unforced" torrents which are downloading, will be stopped.
Seeding torrents will proceed to seed as usual.
* If a box is white, it means that all torrent jobs that are not "Forced" will be set to "Stop".
Scheduler Settings
Limited upload rate (kB/s): - The "Global Maximum Upload Rate" for all torrents when operating under "Limited mode". Other than the context in which it is active, this upload rate limit behaves exactly like the "Global Maximum Upload Rate".
Limited download rate (kB/s): - The "Global Maximum Download Rate" for all torrents when operating under "Limited mode". Other than the context in which it is active, this download rate limit behaves exactly like the global maximum download rate.
Disable DHT when turning off - When "Checked" DHT (Distributed Hash Table) is disabled, when the scheduler is operating under "Limited mode".
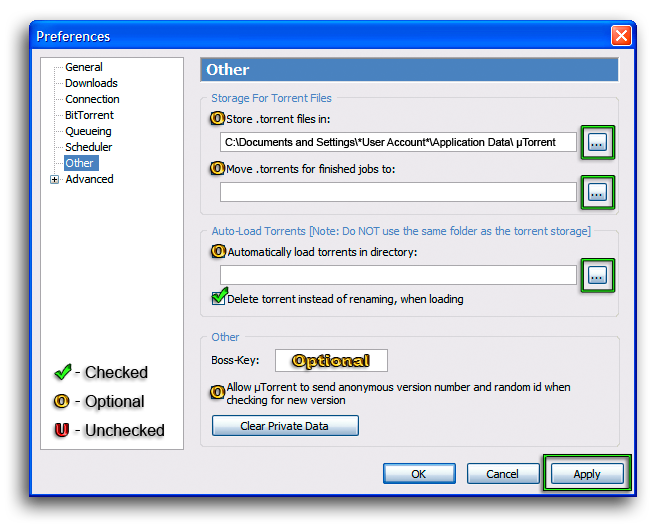
Other
Storage For Torrent Files
Store .torrent files in - When enabled, this setting will provide the opportunity to change the directory in which torrent files (.torrent) are saved. The directory location is selected, using the "Browse Button" indicated above in green. The Default location where �Torrent saves torrents files (.torrent) is:
C:\Documents and Settings\*User Account*\Application Data\�Torrent
Move .torrents for finished jobs to: - When enabled, this setting will provide the opportunity, to move torrent files (.torrent) when completed. The directory location is selected, using the "Browse Button" indicated above in green.
Auto-Load Torrents
Automatically load torrents in directory - When enabled, this setting causes �Torrent to check the specified directory for new torrent files (.torrent) and to load (Add) these files automatically. The directory location is selected, using the "Browse Button" indicated above in green.
The directory specified, must be different, from the directories specified in "Store .torrent files in" and "Move .torrents for finished jobs to:".
Delete torrent instead of renaming, when loading - When enabled, �Torrent will delete the torrent file (.torrent) from the directory specified in "Automatically load torrents in directory" once the file is automatically loaded. Normally, if this option is not checked, �Torrent appends .loaded to the extension to indicate the torrent file (.torrent) has been loaded and to prevent �Torrent from load loading the .torrent file again.
Other
Boss-Key - This setting allows the user to enter a keyboard combination that will remove �Torrent immediately from the desktop. The main window, any open dialog windows, the Taskbar Button and the system tray icon will be hidden and appear again when the keyboard combination is used a second time. To set this field, press any combination of modifiers (Ctrl, Alt, and Shift) and keys (letters, numbers, function keys…). Make sure the key combination selected is not in use by another application.
Allow �Torrent to send anonymous version number and random id when checking for new version - When enabled, this setting allows �Torrent to send an anonymous, non-private, randomly generated ID and the �Torrent version and build numbers, to the "Update Server" in order to count the number using �Torrent.
Clear Private Data - Clicking this button will clear previously used paths, like the "Add New Torrent" and "Create New Torrent" dialogs.
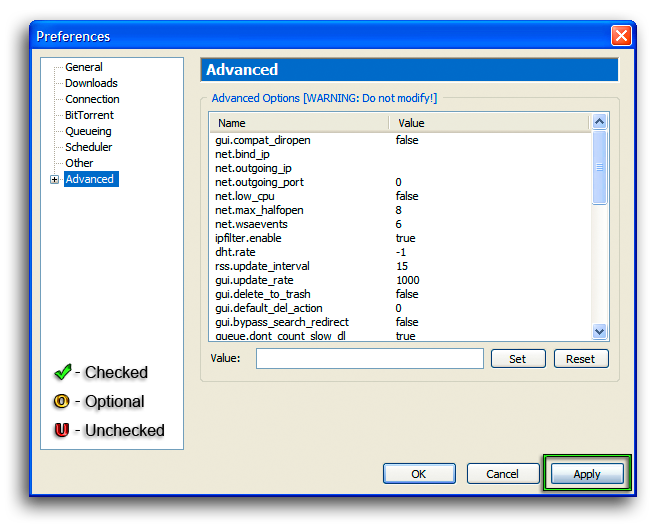
The �Torrent Scheduler allows the user to create schedules controlling bandwidth according to time and day of the week.
Enable Scheduler - Enables the �Torrent Scheduler when checked.
Scheduler Table
* Each square in the table represents, horizontally each hour per day and vertically the day of the week. The color can be changed by left-clicking these boxes. It cycles through dark green, light green, and white. To get light red (Seeding Only), hold Shift while left-clicking on the box. Left-click-dragging will cause all time blocks that the mouse passes over to change to the new color.
* If the box is dark green, it is Full Speed, which means that �Torrent will adhere to the global upload and download rate limits during that hour.
* If a box is light green, it means the upload and download rates are "Limited" and will be bound by the rate limits set, in the "Scheduler Settings" section.
* If a box is light red, it means "Seeding Only", and all "Unforced" torrents which are downloading, will be stopped.
Seeding torrents will proceed to seed as usual.
* If a box is white, it means that all torrent jobs that are not "Forced" will be set to "Stop".
Scheduler Settings
Limited upload rate (kB/s): - The "Global Maximum Upload Rate" for all torrents when operating under "Limited mode". Other than the context in which it is active, this upload rate limit behaves exactly like the "Global Maximum Upload Rate".
Limited download rate (kB/s): - The "Global Maximum Download Rate" for all torrents when operating under "Limited mode". Other than the context in which it is active, this download rate limit behaves exactly like the global maximum download rate.
Disable DHT when turning off - When "Checked" DHT (Distributed Hash Table) is disabled, when the scheduler is operating under "Limited mode".
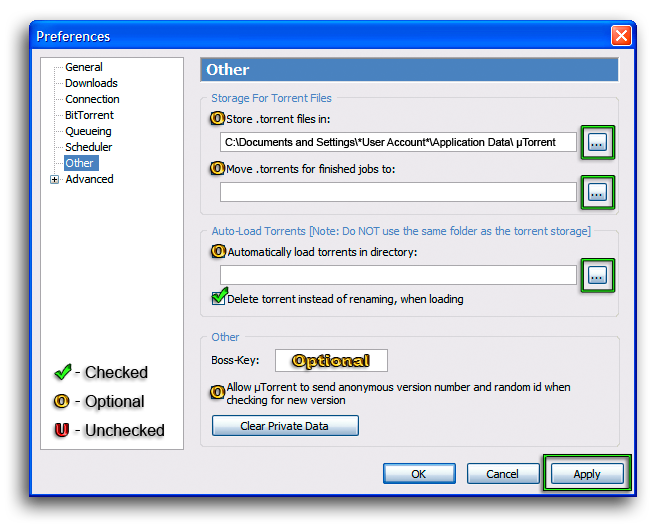
Other
Storage For Torrent Files
Store .torrent files in - When enabled, this setting will provide the opportunity to change the directory in which torrent files (.torrent) are saved. The directory location is selected, using the "Browse Button" indicated above in green. The Default location where �Torrent saves torrents files (.torrent) is:
C:\Documents and Settings\*User Account*\Application Data\�Torrent
Move .torrents for finished jobs to: - When enabled, this setting will provide the opportunity, to move torrent files (.torrent) when completed. The directory location is selected, using the "Browse Button" indicated above in green.
Auto-Load Torrents
Automatically load torrents in directory - When enabled, this setting causes �Torrent to check the specified directory for new torrent files (.torrent) and to load (Add) these files automatically. The directory location is selected, using the "Browse Button" indicated above in green.
The directory specified, must be different, from the directories specified in "Store .torrent files in" and "Move .torrents for finished jobs to:".
Delete torrent instead of renaming, when loading - When enabled, �Torrent will delete the torrent file (.torrent) from the directory specified in "Automatically load torrents in directory" once the file is automatically loaded. Normally, if this option is not checked, �Torrent appends .loaded to the extension to indicate the torrent file (.torrent) has been loaded and to prevent �Torrent from load loading the .torrent file again.
Other
Boss-Key - This setting allows the user to enter a keyboard combination that will remove �Torrent immediately from the desktop. The main window, any open dialog windows, the Taskbar Button and the system tray icon will be hidden and appear again when the keyboard combination is used a second time. To set this field, press any combination of modifiers (Ctrl, Alt, and Shift) and keys (letters, numbers, function keys…). Make sure the key combination selected is not in use by another application.
Allow �Torrent to send anonymous version number and random id when checking for new version - When enabled, this setting allows �Torrent to send an anonymous, non-private, randomly generated ID and the �Torrent version and build numbers, to the "Update Server" in order to count the number using �Torrent.
Clear Private Data - Clicking this button will clear previously used paths, like the "Add New Torrent" and "Create New Torrent" dialogs.
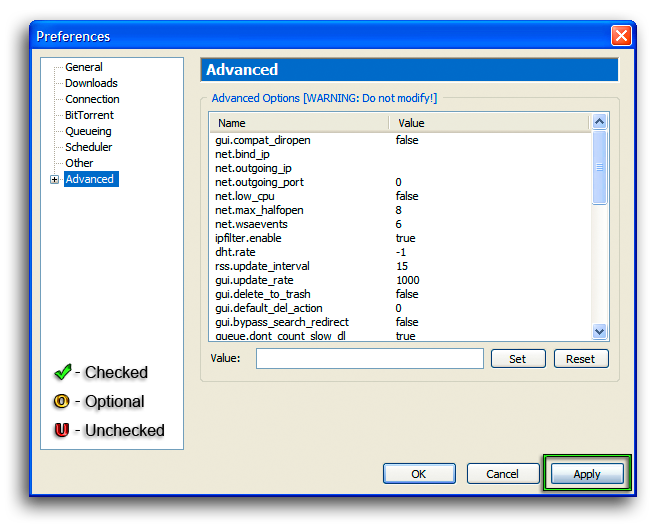

slash ProDanceCulture
on September 3rd, 2011
/ post 40647
Advanced
Advanced Preference settings are not intended for the casual user. Unless the consequences are fully understood, Advanced settings, should not be modified. Advanced Preferences settings, have two types of editable "Values", Numerical and Logical (True & False). To change values, use the "Set" button. To return a value to the default setting, use the "Reset" button.
gui.compat_diropen - Enables a different directory open window for those having problems seeing directories with the default directory browser.
net.bind_ip - Makes �Torrent use a specific LAN adapter for incoming connections only. Specify the IP address of the adapter.
net.outgoing_ip - Makes �Torrent use a specific LAN adapter for all outgoing connections only. Specify the IP address of the adapter.
net.outgoing_port - Makes �Torrent use a single outgoing port. This should only be used in specific cases. This can be used with full cone NAT routers, to reduce the number of NAT table entries and thus, prevent crashes.
net.low_cpu - Reduces CPU use slightly. Unless the system is significantly slow, leave this setting off.
net.max_halfopen – The number of half-open (incomplete) connection attempts �Torrent will make at any one time. Windows Vista, Windows XP SP2 and Windows 2003 Server SP1 limit the maximum concurrent half-open connections (SYN) to a maximum of 10 (the previous limit was over 65,000). The drawback to this connection limit is, network intensive applications can be slowed, this includes Peer-to-Peer (P2P) clients like �Torrent.
Do not change this setting without first changing (patching) the TCPIP.SYS file, using the Event ID 4226 Patch.
To change the limit on maximum concurrent half-open connections, effectively editing the TCPIP.SYS file, use the Event ID 4226 Patch.
A complete guide can be found here: Windows XP SP2 and the Event ID 4226 Patch
Windows XP SP2 and Windows 2003 Server SP1 Download
Windows Vista Download
To change the "net.max_halfopen" setting, enter the desired "Value" in the field provided and click "Set".
To truly optimize �Torrent, set the limit to 50 and use �Torrent normally; periodically check the Windows Event Viewer for
Event ID 4226 errors; if these errors are found, raise the limit by 50, continuing this process, until these errors are no longer logged.
To access the Windows Event Viewer, navigate to: "Start" > "Run" > Enter " eventvwr.msc " > Click "Ok"
net.wsaevents - Intended to address unusual firewall problems. Lower the value one by one to see if it makes any difference.
ipfilter.enable - Enables or disables the use of ipfilter.dat
You can ban certain IP ranges in �Torrent with "ipfilter.dat"
"ipfilter.dat" is a simple text file that specifies IP ranges to block.
The format is xxx.xxx.xxx.xxx - yyy.yyy.yyy.yyy
You can also use single IPs on a line (i.e. xxx.xxx.xxx.xxx).
Each new IP or IP range must be placed on a new line.
Download the latest blocklist from Bluetack at https://www.bluetack.co.uk/config/nipfilter.dat.gz. This list is updated daily,
and contains all known Anti-P2P organizations, trackers and peers, as well as all known Goverment & Military IP addresses.
Once downloaded, extract and rename the file to "ipfilter.dat".
To make the list available to �Torrent, put it in the %AppData%uTorrent folder, found at:
C:\Documents and Settings\*User Name*\ApplicationData\uTorrent or Start > Run > %APPDATA%\uTorrent.
After placing the ipfilter.dat in this folder, set "ipfilter.enable" to "True", and click "Apply"
You can verify that the list has been loaded by looking under the "Logger" tab in �Torrent,
where you should see the line "Loaded ipfilter.dat (X entries)".
To reload ipfilter.dat without restarting �Torrent (1.7+ only), view the Peers tab, right click, and select "Reload IPFilter."
Advanced Preference settings are not intended for the casual user. Unless the consequences are fully understood, Advanced settings, should not be modified. Advanced Preferences settings, have two types of editable "Values", Numerical and Logical (True & False). To change values, use the "Set" button. To return a value to the default setting, use the "Reset" button.
gui.compat_diropen - Enables a different directory open window for those having problems seeing directories with the default directory browser.
net.bind_ip - Makes �Torrent use a specific LAN adapter for incoming connections only. Specify the IP address of the adapter.
net.outgoing_ip - Makes �Torrent use a specific LAN adapter for all outgoing connections only. Specify the IP address of the adapter.
net.outgoing_port - Makes �Torrent use a single outgoing port. This should only be used in specific cases. This can be used with full cone NAT routers, to reduce the number of NAT table entries and thus, prevent crashes.
net.low_cpu - Reduces CPU use slightly. Unless the system is significantly slow, leave this setting off.
net.max_halfopen – The number of half-open (incomplete) connection attempts �Torrent will make at any one time. Windows Vista, Windows XP SP2 and Windows 2003 Server SP1 limit the maximum concurrent half-open connections (SYN) to a maximum of 10 (the previous limit was over 65,000). The drawback to this connection limit is, network intensive applications can be slowed, this includes Peer-to-Peer (P2P) clients like �Torrent.
Do not change this setting without first changing (patching) the TCPIP.SYS file, using the Event ID 4226 Patch.
To change the limit on maximum concurrent half-open connections, effectively editing the TCPIP.SYS file, use the Event ID 4226 Patch.
A complete guide can be found here: Windows XP SP2 and the Event ID 4226 Patch
Windows XP SP2 and Windows 2003 Server SP1 Download
Windows Vista Download
To change the "net.max_halfopen" setting, enter the desired "Value" in the field provided and click "Set".
To truly optimize �Torrent, set the limit to 50 and use �Torrent normally; periodically check the Windows Event Viewer for
Event ID 4226 errors; if these errors are found, raise the limit by 50, continuing this process, until these errors are no longer logged.
To access the Windows Event Viewer, navigate to: "Start" > "Run" > Enter " eventvwr.msc " > Click "Ok"
net.wsaevents - Intended to address unusual firewall problems. Lower the value one by one to see if it makes any difference.
ipfilter.enable - Enables or disables the use of ipfilter.dat
You can ban certain IP ranges in �Torrent with "ipfilter.dat"
"ipfilter.dat" is a simple text file that specifies IP ranges to block.
The format is xxx.xxx.xxx.xxx - yyy.yyy.yyy.yyy
You can also use single IPs on a line (i.e. xxx.xxx.xxx.xxx).
Each new IP or IP range must be placed on a new line.
Download the latest blocklist from Bluetack at https://www.bluetack.co.uk/config/nipfilter.dat.gz. This list is updated daily,
and contains all known Anti-P2P organizations, trackers and peers, as well as all known Goverment & Military IP addresses.
Once downloaded, extract and rename the file to "ipfilter.dat".
To make the list available to �Torrent, put it in the %AppData%uTorrent folder, found at:
C:\Documents and Settings\*User Name*\ApplicationData\uTorrent or Start > Run > %APPDATA%\uTorrent.
After placing the ipfilter.dat in this folder, set "ipfilter.enable" to "True", and click "Apply"
You can verify that the list has been loaded by looking under the "Logger" tab in �Torrent,
where you should see the line "Loaded ipfilter.dat (X entries)".
To reload ipfilter.dat without restarting �Torrent (1.7+ only), view the Peers tab, right click, and select "Reload IPFilter."

slash ProDanceCulture
on September 3rd, 2011
/ post 40648
dht.rate - Control setting for DHT bandwidth. With automatic management (-1), �Torrent will limit DHT bandwidth based on the Max Upload Rate; this limit ranges from 512 to 8192. dht.rate uses your Max Upload Rate divided by 16 to determine this value, to improve DHT performance.
rss.update_interval - Sets the update interval for RSS. Values lower than 5 will be ignored, and remain at 5.
gui.update_rate - Sets the refresh interval for the GUI in ms; the minimum is 500ms.
gui.delete_to_trash - Sends deleted files to the recycle bin. This can also be enabled by right clicking on the remove toolbar icon and checking "Move to trash if possible."
gui.default_del_action - Sets the default remove action. This option should not be modified directly, and instead should be modified by right clicking the "Remove" toolbar icon while holding "Shift" and choosing the "Remove" option you want to be default.
gui.bypass_search_redirect - Sets �Torrent to search directly on the selected search engine rather than being redirected through https://search.utorrent.com.
queue.dont_count_slow_dl/ul - Forces �Torrent to not count torrents going less than 1KB/s up, or down towards the active torrents.
queue.prio_no_seeds - Prioritizes torrents that have no seeds when seeding.
bt.scrape_stopped - Enables or disables scraping the tracker for torrents that have been stopped (not queued).
bt.compact_allocation - Allows �Torrent to create files similar to the Python scripting method, to save space. Do not use this option with diskio.use_partfile. This option may not work properly. The associated error is "Element not found".
bt.enable_tracker - Enables or disables the embedded tracker. The tracker URL is https://your.ip:port/announce
bt.multiscrape - This turns on/off multi-scrape, which is sending multiple hashes per scrape. You should not have to change this option, since �Torrent automatically detects when a tracker doesn't support it.
bt.send_have_to_seed - Enabling this option sends a message to other seeds indicating how many pieces you currently have.
bt.set_sockbuf - A debugging option to auto detect the TCP buffer size (so_sndbuf) and adjust it based on the upload speed.
bt.connect_speed - Controls the number of connections per second �Torrent makes.
bt.prio_first_last_piece - Enabling this option prioritizes the first and last pieces of each file in a torrent.
bt.allow_same_ip - Allows multiple connections from the same IP. Generally this should not be used, since it weakens the anti-leech protection.
bt.no_connect_to_services - Disallows connecting to peers using a remote port of 25 or 110. This should only be used if you really, really want to keep your e-mail detection on in your anti-virus.
peer.lazy_bitfield - When enabled, �Torrent does not send the complete bitfield, but a sample of it, so as to prevent blocking of seeding.
peer.resolve_country - Makes �Torrent use a DNSBL service to determine a peer's country.
peer.disconnect_inactive - This enables or disables disconnecting from inactive peers after a set period of time (default being 5 minutes). However, it will NOT disconnect if the number of peers in the swarm is lower than the value set for maximum number of connections per torrent.
peer.disconnect_inactive_interval - Sets the time interval waited, before breaking an inactive connection. This value is interpreted in seconds and the default is 5 min. It is suggested that a higher value may result in greater connection stability.
peer.disconnect_inactive_interval = 600
diskio.flush_files - Enabling this option closes file handles every minute. This helps reduce the effect of Windows managing the system cache badly for some people and causing so-called "memory leaks".
diskio.sparse_files - Enabling this option allocates only the data that has been written. This option is only availabale to hard drives partitioned as NTFS (2k/XP/2003). This option will increase fragmentation, but save space while downloading.
diskio.use_partfile - This is used to store data that is downloaded from files that marked as "Do not download." This is necessary to prevent the file from being allocated and stores the parts of the files that come with a piece, since �Torrent must download and save the entire piece, which can include data for files you didn't want to download. Avoid using this in conjunction with compact allocation.
diskio.smart_hash - This makes �Torrent hash data from memory (if in the write queue), instead of flushing to disk, re-reading from disk, and then hashing. This should help reduce reads, especially at high speeds.
diskio.coalesce_writes - Tries to minimize the number of writes to disk, by writing more data at once. It doesn't have any effect at on download speed, but might increase memory and CPU usage to achieve less disk writes.
rss.update_interval - Sets the update interval for RSS. Values lower than 5 will be ignored, and remain at 5.
gui.update_rate - Sets the refresh interval for the GUI in ms; the minimum is 500ms.
gui.delete_to_trash - Sends deleted files to the recycle bin. This can also be enabled by right clicking on the remove toolbar icon and checking "Move to trash if possible."
gui.default_del_action - Sets the default remove action. This option should not be modified directly, and instead should be modified by right clicking the "Remove" toolbar icon while holding "Shift" and choosing the "Remove" option you want to be default.
gui.bypass_search_redirect - Sets �Torrent to search directly on the selected search engine rather than being redirected through https://search.utorrent.com.
queue.dont_count_slow_dl/ul - Forces �Torrent to not count torrents going less than 1KB/s up, or down towards the active torrents.
queue.prio_no_seeds - Prioritizes torrents that have no seeds when seeding.
bt.scrape_stopped - Enables or disables scraping the tracker for torrents that have been stopped (not queued).
bt.compact_allocation - Allows �Torrent to create files similar to the Python scripting method, to save space. Do not use this option with diskio.use_partfile. This option may not work properly. The associated error is "Element not found".
bt.enable_tracker - Enables or disables the embedded tracker. The tracker URL is https://your.ip:port/announce
bt.multiscrape - This turns on/off multi-scrape, which is sending multiple hashes per scrape. You should not have to change this option, since �Torrent automatically detects when a tracker doesn't support it.
bt.send_have_to_seed - Enabling this option sends a message to other seeds indicating how many pieces you currently have.
bt.set_sockbuf - A debugging option to auto detect the TCP buffer size (so_sndbuf) and adjust it based on the upload speed.
bt.connect_speed - Controls the number of connections per second �Torrent makes.
bt.prio_first_last_piece - Enabling this option prioritizes the first and last pieces of each file in a torrent.
bt.allow_same_ip - Allows multiple connections from the same IP. Generally this should not be used, since it weakens the anti-leech protection.
bt.no_connect_to_services - Disallows connecting to peers using a remote port of 25 or 110. This should only be used if you really, really want to keep your e-mail detection on in your anti-virus.
peer.lazy_bitfield - When enabled, �Torrent does not send the complete bitfield, but a sample of it, so as to prevent blocking of seeding.
peer.resolve_country - Makes �Torrent use a DNSBL service to determine a peer's country.
peer.disconnect_inactive - This enables or disables disconnecting from inactive peers after a set period of time (default being 5 minutes). However, it will NOT disconnect if the number of peers in the swarm is lower than the value set for maximum number of connections per torrent.
peer.disconnect_inactive_interval - Sets the time interval waited, before breaking an inactive connection. This value is interpreted in seconds and the default is 5 min. It is suggested that a higher value may result in greater connection stability.
peer.disconnect_inactive_interval = 600
diskio.flush_files - Enabling this option closes file handles every minute. This helps reduce the effect of Windows managing the system cache badly for some people and causing so-called "memory leaks".
diskio.sparse_files - Enabling this option allocates only the data that has been written. This option is only availabale to hard drives partitioned as NTFS (2k/XP/2003). This option will increase fragmentation, but save space while downloading.
diskio.use_partfile - This is used to store data that is downloaded from files that marked as "Do not download." This is necessary to prevent the file from being allocated and stores the parts of the files that come with a piece, since �Torrent must download and save the entire piece, which can include data for files you didn't want to download. Avoid using this in conjunction with compact allocation.
diskio.smart_hash - This makes �Torrent hash data from memory (if in the write queue), instead of flushing to disk, re-reading from disk, and then hashing. This should help reduce reads, especially at high speeds.
diskio.coalesce_writes - Tries to minimize the number of writes to disk, by writing more data at once. It doesn't have any effect at on download speed, but might increase memory and CPU usage to achieve less disk writes.
you cannot post in this forum.
click here to to create a user account to participate in our forum.
click here to to create a user account to participate in our forum.
Top 20 Torrents (last 50 days)» Sasha - Live @ Joshua Brooks, Manchester - 20-Dec-2024 » Sasha - Live @ Reelworks, Denver - All Night Long [6 Hour Set] - 28-Dec-2024 » John Digweed - Live @ Playa Rosario - Lima, Peru - 11-Jan-2025 » Nick Warren - Exclusive DJ Mix - January 2025 » John Digweed - Compiled & Mixed 40 - 07-Feb-2025 » John Digweed - Transitions 1065 (Guest James Zabiela) - 24-Jan-2025 » Hernan Cattaneo - Live @ Ad Sidera Semper Festival 2024 - Bocas del Toro, Panama - October 2024 » John Digweed - Transitions 1064 (Live @ Club Mago, Nagoya, Japan & Guest Khen) - 17-Jan-2025 » Henry Saiz - Balance Croatia 008 - January 2025 » John Digweed - Transitions 1063 (Live @ Club Mago, Nagoya, Japan & Guest Guy Mantzur) - 10-Jan-2025 » Eric Prydz - Live From History (Toronto, Canada) - 18-Jan-2025 » Anthony Pappa - Live at Paradiso, Byron Bay - 01-Feb-2025 » John Digweed - Transitions 1066 (Guest Fiona Kraft) - 31-Jan-2025 » Dave Seaman - Balance Croatia 010 - February 2025 » Anthony Pappa - Balance Croatia 011 [5.5 Hour Set] - February 2025 » Steve Lawler - Live @ PENDULUM (Miami) - 04-Jan-2025 » Sasha - Live @ Glastonbury (UK) Remastered - 25-Jun-2010 » Anthony Pappa - Live at Summer Socials, Pt Leo Estate Winery - 26-Jan-2025 » John Digweed - Transitions 1068 (Guest Ezequiel Arias) - 14-Feb-2025 » Anthony Pappa - Live at Moments, Melbourne, Australia - 15-Feb-2025
Recent from the Forum (Be Social)» hey, lottery winners!!! post your testimonials!!! 13h 31m » first Apple Center in Egypt :) 1d 15h » February 21st & 22nd A State of Trance Rotterdam » February 21st - 23rd EDC Mexico City » charlie tee bbc radio 1 shows » Torrents Recommended for REMOVAL by Staff » 4m37 builder.. » 25 is more like it.. » 17 years.. and the rest.. » Parham - Live @ Exposure Festival 2003 [NEED HELP]

�Torrent Installation, Setup and Optimization
�Torrent is a powerful and efficient BitTorrent client for Windows. �Torrent has most of the features common to other BitTorrent clients, including bandwidth prioritization, scheduling, RSS auto-downloading, and Distributed Hash Table (DHT). Additionally, �Torrent supports the protocol encryption joint specification and Peer Exchange (PEX). Unlike many torrent clients, �Torrent does not tax valuable system resources; typically using less than 6MB of memory.
This Guide will cover the "Installation", "Setup" and "Optimization" of the �Torrent BitTorent Client. I have tried to make this guide clear, concise and complete. To this end, most settings are color coded and highlighted in the illustrations; a brief explanation is also included. Some calculations are needed, but nothing beyond simple arithmetic. My hope is that everyone, to some degree, will find this guide helpful.
�Torrent Installation, Setup and Optimization
Download and Install
Initial Setup
Speed test
Connection Type and Speed Setting
Port Check and Forwarding
Protocol Encryption
Optimizing the Internet Connection
Tweaking the Network Settings
Windows XP SP2 and the Event ID 4226 Patch
�Torrent "Preferences"
General
Downloads
Connection
BitTorrent
Queueing
Scheduler
Other
Advanced
Disk Cache
User Interface
Web UI